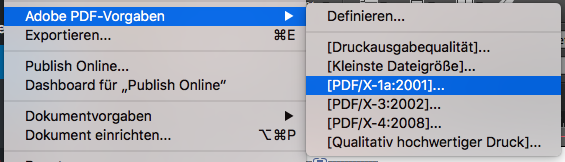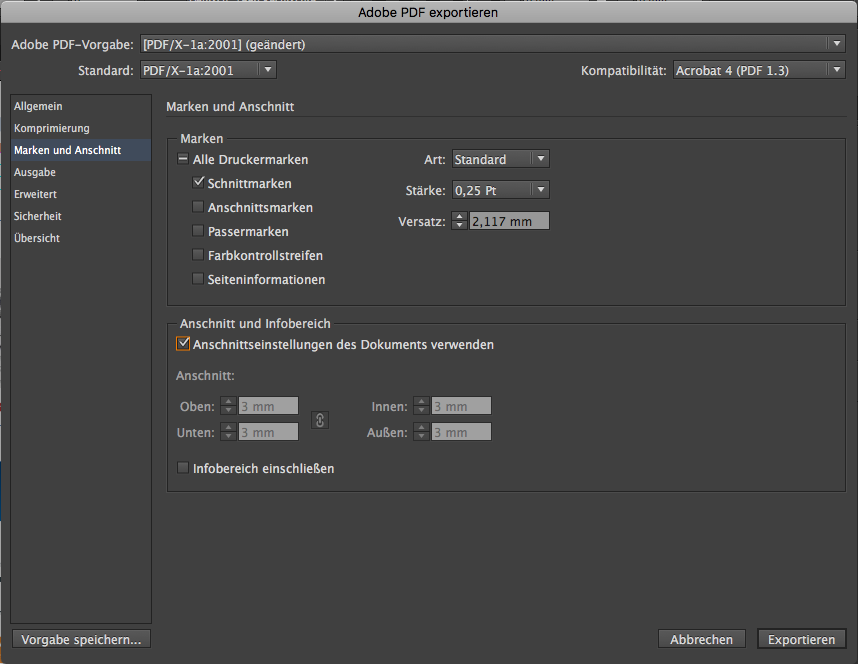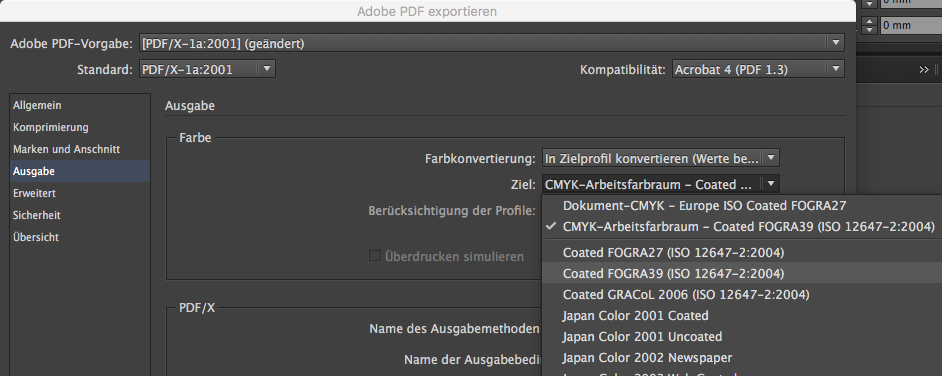Sie wollen eine PDF erstellen um dieses uns als Druckerei weiterzugeben? Dann gibt es hier ein paar Dinge zu berücksichtigen. In folgender Kurzanleitung erfahren Sie die wichtigsten Einstellungen und was Sie berücksichtigen müssen.
Folgende Dinge müssen Sie berücksichtigen:
- Anschnitt
- Überfüllung
- PDF/X-1a Standard für Druck
- Farbprofile eingebettet
- Schriften eingebettet
- Bilder in ausreichender Auflösung
Schritte zur Erstellung eines druckfähigen PDF:
Adobe Indesign hat in den Standard Einstellung schon die meisten Einstellungen zur Erstellung einen Druck PDF richtig hinterlegt. Folgende zusätzlichen Einstellungen sollten für die meisten Produktionen zutreffen:
1. Gehen Sie auf Datei > Adobe PDF-Vorgaben > [PDF/X-1a:2001]
Der PDF/X-1a Standard ist das standardisierte Austauschformat für den Offsetdruck. Es stellt sicher, dass Farbprofile und Schriften eingebettet werden und transparenzen reduziert werden. Diese Standard ist notwendig, damit die Druckdaten später durch jeden grafischen Verarbeitungsschritt im Produktionsprozess (RIP) möglichst nicht verändert werden. Nutzt man diesen Standard nicht, so hat das RIP mehr Spielraum und muss mehr interpretieren und verrechnen, was zu Fehlern führen kann. Das wollen wir doch vermeiden? Dies ist außerdem auch der Grund weshalb Sie von uns immer noch ein Korrektur-PDF bekommen. Im Korrektur-PDF werden die Daten verrechnet und daraus erneut ein PDF erstellt. Würde beim verrechnen Fehler entstehen, würde man diese im Korrektur-PDF sehen.
2. Marken und Anschnitt hinterlegen!
- Gehen Sie auf den Reiter Marken und Anschnitt
- Kreuzen Sie unter Marken Schnittmarken an. Der Standardeinstellung für Marken sind in der Regel passend (Versatz 2,1mm, Stärke 0,25Pt). Andere Marken sind nicht notwendig!
- Anschnitt setzen: 3mm an allen Seiten. Im Idealfall wurde bereits das Dokument mit einem Anschnitt angelegt und es muss nur “Anschnittseinstellungen des Dokuments verwenden” angekreuzt werden. Es erscheint dann ausgegraut die 3mm in den Felden Oben, Unten, Innen und Außen. Anderenfalls muss dieser Wert in allen Feldern eingetragen werden.
3. Farbprofil hinterlegen und einbetten
- Gehen Sie auf den Reiter “Ausgabe”
- Stellen Sie sicher, dass bei Farbkonvertierung “In Zielprofil konvertieren (“Werte beibehalten”) ausgewählt ist.
- Stellen Sie sicher, dass bei Ziel “Coated FOGRA39 (ISO 12647-2:2004)” ausgewählt ist.
- Stellen Sie sicher dass bei Name des Ausgabemethodenprofils ebenfalls “Coated FOGRA39 (ISO 12647-2:2004)” ausgewählt ist.
Mit diesen Einstellungen sollte Ihr PDF für die meisten Druckproduktionen in unserer Druckerei geeignet sein. Bei vereinzelten Produktionen sind jedoch andere Einstellungen von Vorteil. Gerne sagen wir Ihnen Situativ was für den jeweiligen Auftrag die richtige Einstellung ist. Rufen Sie uns hierzu einfach am besten an.
Überprüfen des PDF mit Adobe Acrobat Preflight Check
- Öffnen Sie das Dokument in Adobe Acrobat.
- Öffnen Sie den Preflight Check innerhalb der Druckproduktion
- Rechte Seitenleiste (mit Dreieck einblenden) > Druckproduktion > Preflight
- Alternativ Menüleiste oben > Anzeige > Werkzeuge > Druckproduktion > einblenden (Menüleiste erscheint rechts neben Dokument) > Preflight
- Klappen Sie PDF/X-Standard aus.
- Wählen Sie “Nach PDF X-1a konvertieren (Coated FOGRA39)” aus und klicken Sie auf prüfen.
- Erscheint eine grüner Haken mit “Keine Probleme gefunden” wurde das PDF korrekt geschrieben. Dies ist aber noch keine Garantie, dass das PDF optimal für die Druckproduktion geeignet ist. In unserem Profi-Datencheck kontrollieren wir darüber hinaus weitere Eigenschaften wie zum Beispiel Bildauflösung und Anschnitt.